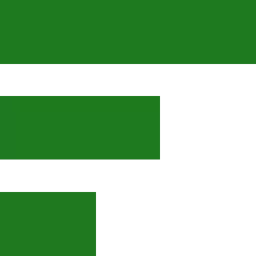Manjaro Gnome Edition
Manjaro is an Arch-based Linux distribution that excels in ease of installation and compatibility with graphics-intensive tasks like Blender and Automatic1111. Its user-friendly interface ensures a smooth experience while delivering high performance. Many users find themselves preferring Manjaro over Ubuntu as they become more familiar with its features and benefits.
Quick Fixes
WebP is an image format developed by Google that offers better compression and quality compared to traditional formats like JPEG or PNG. By following these steps, you can enjoy faster loading times for images on the web and improved overall performance of your browser.
To enable webp support, issue this command in the terminal:
pamac install webp-pixbuf-loader
Log out. After logging in, you will be able to see and work with webp images.
Yesterday, we installed Manjaro Gnome Edition, updated the system and noticed that TimeShift is not creating the 3 daily snapshots we configured. Here is how we fixed the issue. Enter the following commands into the terminal:
sudo systemctl enable cronie.service
sudo systemctl start cronie.service
We delayed posting this fix until we saw that it is working and now that it does, we conclude that for some reason, the cron job needed to be started manually. (See image below)
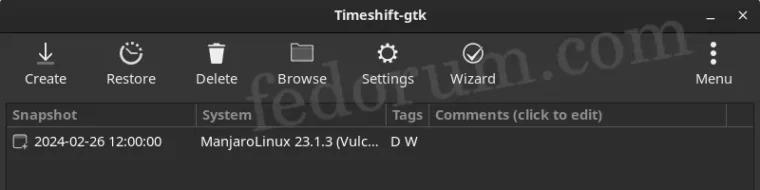
If you don’t use Night Light (Gnome Settings > Displays > Night Light) you can simply turn it off. There seems to be a bug in Gnome that keeps this feature on during login. To fix that, issue this command in the terminal:
sudo -u gdm dbus-launch –exit-with-session gsettings set org.gnome.settings-daemon.plugins.color night-light-enabled false
Manjaro, by default, requires a password to mount additional internal hard drives. To automatically mount a hard drive or specific partition at boot, follow these steps:
- Open Gnome Disk.
- Select the desired hard drive (and partition if applicable).
- Click on the small cog wheel ⚙ to open the pop-up window.
- In the pop-up window, select “Edit Mount Options”.
- A new window will appear; uncheck “User Session Default” (the top option).
- Restart Manjaro for the changes to take effect.
- After rebooting, your secondary hard drive should automatically mount without requiring an admin password during user sessions.
Because of features like this one, Gnome is the only desktop environment DE we use.
Manjaro is a very good Linux distribution, but the green theme doesn’t fit well with our other machines running vanilla Gnome. However, there is a fix which requires installing an app that will undo the customizations. To get started, type the following command into the terminal:
pamac install manjaro-gnome-vanilla
Once installed, you can double-tap the Windows key and select the cleanup-manjaro-gnome icon the same way as you would start other applications that are not in your dock. Log out or reboot when done. Use Tweaks to select the default Gnome theme.
To uninstall, simply issue: pamac remove manjaro-gnome-vanilla
Suggestion: To give your PC a professional look, install the Kora icon theme
Our favorite is Kora-grey
Manjaro can be a very good and stable Linux distribution but the green theme and kitschy icons are not my thing. Therefore, used nano to open: /usr/share/zsh/p10k.zsh and place # symbols in front of:
- os_icon
- dir
- vcs
Lastly, I removed the # symbol for prompt_char. See image below.
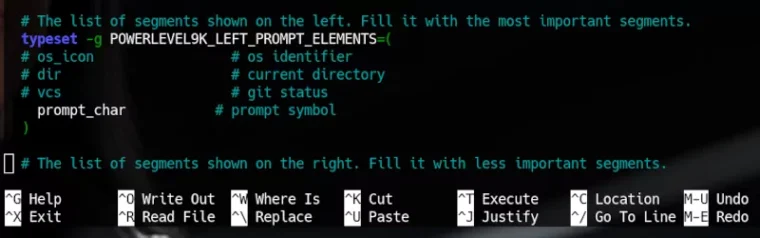
If you’re unable to see the video recording option when taking screenshots using Gnome, follow these steps:
- Open your terminal application
- Input and execute the following commands with administrative privileges:
sudo pacman -S gst-plugin-pipewire
sudo pacman -S gst-plugins-good
After installing these packages, log out of your current session or reboot your system for the changes to take effect. Upon logging back in, you should now have the ability to record videos using Gnome’s screenshot tool.
If you want to install a package from the AUR and get this error message:
ERROR: Cannot find the fakeroot binary, then issue the following command in the terminal:
sudo pacman -S –needed base-devel
After that, you should be able to successfully install packages from the AUR. For stability reasons, it is not recommended to install packages from the AUR but the other day I needed VSCodium and decided to go for it. So far, no issues.
Manjaro Links
- Package listing
https://gitlab.manjaro.org/profiles-and-settings/iso-profiles/-/blob/master/manjaro/gnome/Packages-Desktop - Manjaro Wiki
https://wiki.manjaro.org/index.php/Main_Page - KVM Install Virtual Machines
https://wiki.manjaro.org/index.php/Virt-manager